
If you accidentally delete or rename a file or folder, you can restore a previous version of that file or folder, but you need to know the location where the file or folder was saved. However, you might be able to open it or save it to a different location.Ĭan I restore a file or folder that was deleted or renamed? If the Restore button isn’t available, you can’t restore a previous version of the file or folder to its original location. For example, to restore a previous version of a picture that’s included in the Pictures library but is stored in the My Pictures folder, right-click the My Pictures folder, and then click Restore previous versions.īefore restoring a previous version of a file or folder, select the previous version, and then click Open to view it to make sure it’s the version you want. To restore a previous version of a file or folder that’s included in a library, right-click the file or folder in the location where it’s saved, rather than in the library. The list will include files saved on a backup (if you’re using Windows Backup to back up your files) as well as restore points. You’ll see a list of available previous versions of the file or folder.
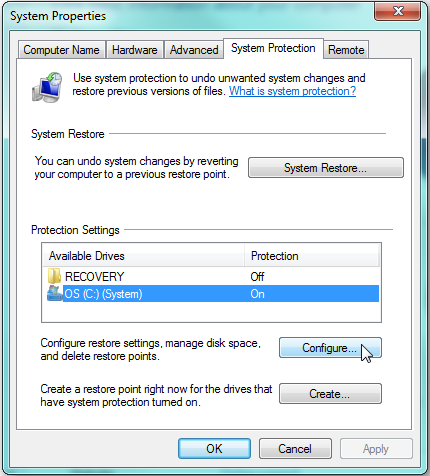
Right-click the file or folder, and then click Restore previous versions. How do I restore previous versions of a file or folder? Depending on the type of file or folder, you can open, save to a different location, or restore a previous version. You can use previous versions to restore files and folders that you accidentally modified or deleted, or that were damaged.
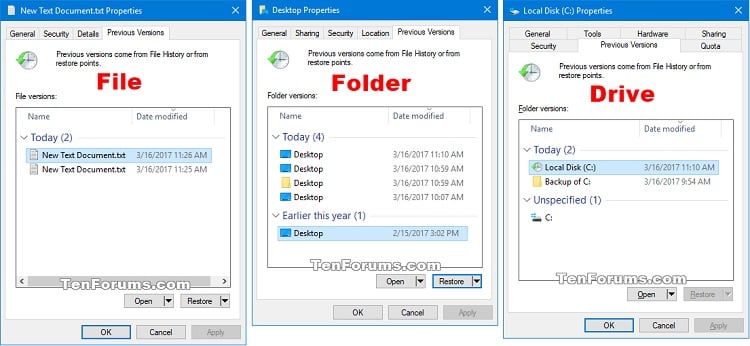
Previous versions are either copies of files and folders created by Windows Backup or copies of files and folders that Windows automatically saves as part of a restore point.
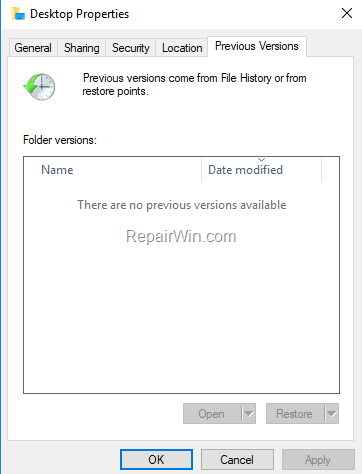


 0 kommentar(er)
0 kommentar(er)
